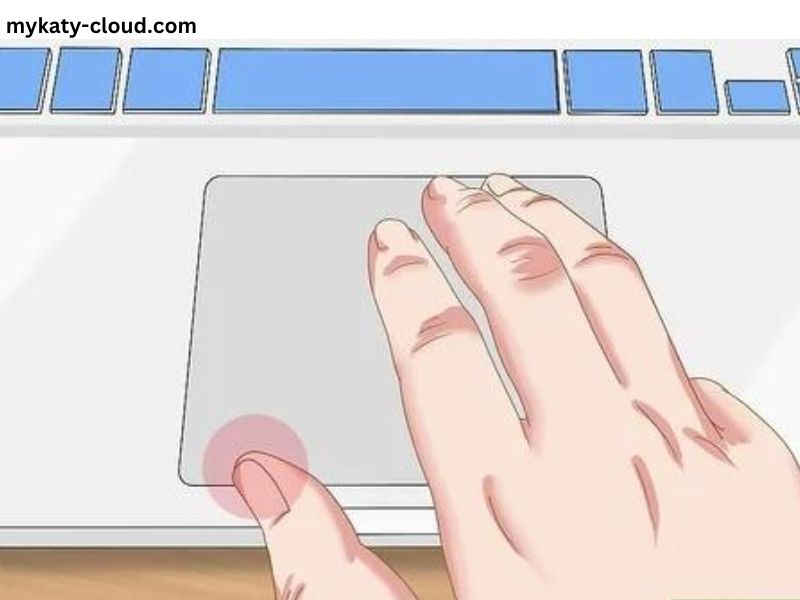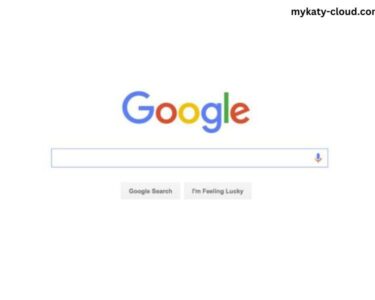In today’s digital age, where we interact with multiple websites and applications, it’s essential to ensure that we control what opens on our devices. One common issue users face is having the Launchpad website open automatically, either due to a browser setting or because of some unwanted extension or software. This can be both annoying and time-consuming. In this guide, we’ll walk you through the reasons why this happens and how to stop opening up the Launchpad website automatically. By following these steps, you’ll regain control of your browsing experience and ensure that Launchpad only opens when you want it to.
Understanding Why Launchpad Website Opens Automatically
Before diving into the steps to stop Launchpad from opening up, it’s essential to understand why it happens in the first place. The Launchpad website could open automatically due to:
- Browser Hijacking: Sometimes, malicious software or extensions can take control of your browser and redirect it to specific websites. Launchpad may be one of these sites.
- Default Home Page: Your browser might have the Launchpad website set as the default homepage. This means every time you open your browser or open a new tab, Launchpad appears.
- Autoload Settings: Some apps or software programs, once installed, set specific websites like Launchpad to open automatically upon startup.
- Cached Data or Cookies: Browsers store cookies and cache, and sometimes this stored data can force certain websites to open repeatedly.
Now that we understand why Launchpad might be opening automatically, let’s explore how to stop it.
Step 1: Check and Remove Malicious Extensions
One of the common culprits behind websites opening up without permission is malicious browser extensions. Here’s how to check for and remove such extensions:
For Google Chrome Users:
- Open Chrome and click on the three vertical dots (menu) in the upper-right corner.
- Navigate to “More Tools” and click on “Extensions.”
- Look for any unfamiliar or suspicious extensions that could be related to Launchpad. If you find any, click “Remove” to delete them.
- Restart your browser to see if the issue persists.
For Mozilla Firefox Users:
- Open Firefox and click on the three horizontal lines (menu) in the upper-right corner.
- Go to “Add-ons” and then click “Extensions.”
- Similar to Chrome, identify and remove any extensions that look suspicious.
- Restart Firefox to see if the Launchpad website still opens.
By removing unwanted or malicious extensions, you significantly reduce the chance of automatic website redirections.
Step 2: Change Your Browser’s Homepage Settings
If Launchpad is set as your browser’s homepage, it will automatically open every time you start the browser. Here’s how to change this setting:
For Google Chrome Users:
- Click the three dots in the upper-right corner and select “Settings.”
- Under “On startup,” select “Open a specific page or set of pages.”
- If Launchpad is listed here, click the three dots next to it and select “Remove.”
- Set a homepage of your choice or select “Open the New Tab page.”
For Mozilla Firefox Users:
- Open Firefox and click the menu icon (three lines in the top-right corner).
- Go to “Options” and scroll down to the “Home” section.
- In the “Homepage and new windows” section, ensure Launchpad isn’t set as your homepage. Replace it with a website of your choice or the default Firefox homepage.
Changing the homepage settings will prevent Launchpad from opening every time you launch your browser.
Step 3: Check for Browser Hijacking Malware
Sometimes, malware can cause websites like Launchpad to open automatically. It’s essential to regularly scan your device for malware to ensure this isn’t the cause. Here’s how to do it:
For Windows Users:
- Press the Windows key and type “Windows Security” into the search bar.
- Open “Virus & threat protection.”
- Click “Quick scan” or “Full scan” for a thorough check of your system. If malware is found, remove it.
- Restart your computer and see if the problem is resolved.
For macOS Users:
- Use a trusted malware removal tool like Malwarebytes to scan your Mac for malicious software.
- Download the app, run a scan, and remove any malware it finds.
Step 4: Clear Browser Cache and Cookies
Sometimes, cached data or cookies can cause the Launchpad website to open repeatedly. Clearing your browser’s cache and cookies can often resolve this issue.
For Google Chrome Users:
- Open Chrome and click the three dots in the top-right corner.
- Go to “More tools” and click on “Clear browsing data.”
- Select “Cookies and other site data” and “Cached images and files.”
- Choose a time range (preferably “All time”) and click “Clear data.”
For Mozilla Firefox Users:
- Open Firefox and click the menu icon (three lines).
- Go to “Options” and select “Privacy & Security.”
- Scroll down to “Cookies and Site Data” and click “Clear Data.”
- Ensure both options (Cookies and Cache) are selected, then click “Clear.”
Clearing the cache and cookies can stop unwanted websites from loading, including Launchpad.
Step 5: Disable Startup Programs
Sometimes, certain software or programs are configured to open websites automatically when your computer starts. Launchpad might be one of them. Here’s how to manage startup programs:
For Windows Users:
- Press “Ctrl + Shift + Esc” to open the Task Manager.
- Click on the “Startup” tab.
- Look for any suspicious programs that might be opening Launchpad, right-click, and select “Disable.”
For macOS Users:
- Open “System Preferences” and go to “Users & Groups.”
- Click on your user account and then click “Login Items.”
- If Launchpad is listed as a login item, select it and click the minus (-) sign to remove it.
Disabling unwanted startup programs can stop Launchpad from automatically opening when you boot your computer.
Step 6: Reset Your Browser Settings
If none of the above steps have worked, resetting your browser settings to their default configuration might resolve the issue. Here’s how:
For Google Chrome Users:
- Open Chrome and go to “Settings.”
- Scroll down and click “Advanced.”
- Under “Reset and clean up,” click “Restore settings to their original defaults.”
- Confirm the reset.
For Mozilla Firefox Users:
- Open Firefox and type “about
” in the address bar.
- Click “Refresh Firefox” to reset your browser.
Resetting your browser will remove all extensions, cookies, and cached data, bringing it back to its default state and potentially stopping Launchpad from opening.
Step 7: Reinstall Your Browser
If all else fails, a fresh installation of your browser might be the solution. Uninstalling and reinstalling your browser will eliminate any persistent issues related to the Launchpad website.
For Windows Users:
- Go to “Control Panel” and click “Uninstall a program.”
- Select your browser, click “Uninstall,” and follow the prompts.
- Download and install a fresh copy from the official website.
For macOS Users:
- Drag your browser from the “Applications” folder to the Trash.
- Download a fresh copy from the official website and reinstall it.
Conclusion
Having the Launchpad website open automatically can be a frustrating experience. However, by following the steps outlined in this guide, you can easily stop this from happening. Whether it’s removing malicious extensions, changing your homepage settings, or scanning for malware, these solutions will help you regain control over your browsing experience. Ensure that you regularly update your browser and system to prevent similar issues in the future.