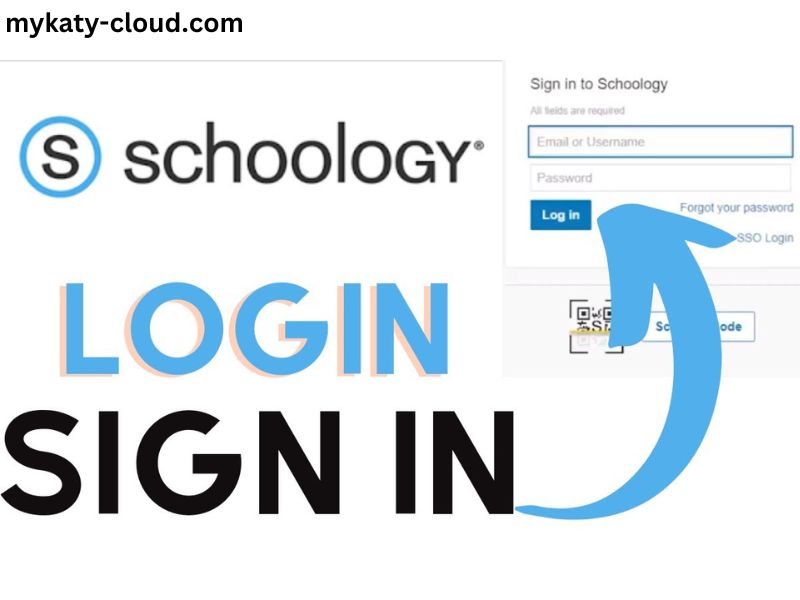Schoology is a widely-used learning management system (LMS) that has transformed how educators, students, and institutions engage with digital education. The platform offers tools for managing coursework, assignments, grading, and communication between educators and students. A fundamental part of using Schoology is the login process, which requires a valid username and password. This article provides an in-depth guide on setting up, managing, and troubleshooting your Schoology login credentials.
1. Introduction to Schoology
Schoology has become a preferred LMS for K-12 schools, colleges, and universities due to its ease of use and robust feature set. The platform integrates learning resources, grading tools, discussion forums, and a gradebook system. Schoology allows students to access course materials anytime, collaborate on group projects, and receive timely feedback from their instructors.
Given that access to the platform is critical for students and educators alike, ensuring that users have no issues with their Schoology login is essential.
2. How to Create a Schoology Account
Before diving into the login process, users must have an active Schoology account. The process of setting up a Schoology account varies depending on the role—student, teacher, or parent—and the institution’s setup.
For Students
Students are typically provided with access codes by their teachers or school administrators, which are used to create an account. Here’s how students can create their account:
- Receive an Access Code: Your teacher will provide a unique code that you will need to join their course on Schoology.
- Visit Schoology.com: Head to the Schoology website and click the “Sign Up” button located in the top right corner of the page.
- Choose “Student”: You will be prompted to choose between “Student,” “Parent,” or “Instructor.” Select “Student.”
- Enter Access Code: Input the access code provided by your teacher, and fill out the registration form, including your name, email address, and password.
- Create Username and Password: Upon registration, you will be asked to create a username and password. These credentials will be used to log into Schoology moving forward.
- Confirm Your Account: Some schools may require email verification to complete the registration process. Check your inbox for the confirmation email.
For Teachers
Teachers are usually registered by their schools, which handle the setup. If you are a teacher:
- Receive an Invitation or Setup Link: Your school’s administrator may provide you with a login link or registration instructions.
- Sign Up as an Instructor: You can also create an account by visiting Schoology.com, clicking on “Sign Up,” and choosing “Instructor.”
- Create Login Credentials: After entering your details, create a strong password for security and confirm your email.
For Parents
Parents can also set up Schoology accounts to monitor their child’s academic progress:
- Receive Parent Access Code: This is provided by your child’s teacher or school.
- Sign Up as a Parent: Visit the Schoology site, select “Parent,” and enter the access code. Complete the registration form, and create a unique username and password.
- Monitor Your Child’s Account: After signing up, you’ll be able to view your child’s grades, assignments, and interactions with the platform.
3. Schoology Login Process
Once you have a Schoology account, logging in is a straightforward process. However, it’s crucial to ensure that your username and password are correct to avoid login issues.
Steps to Log In:
- Visit the Schoology Login Page: Go to www.schoology.com and click “Log In.”
- Enter Username or Email Address: Use the email address or username associated with your account.
- Enter Your Password: Input your password.
- Click “Log In”: If your details are correct, you will be taken to your Schoology dashboard, where you can access courses, assignments, and other materials.
If you are using Schoology through an institution, you may be required to log in via the school’s specific portal. Some schools have integrated Schoology with Single Sign-On (SSO) systems, such as Google or Microsoft, making the process even more seamless.
4. Best Practices for Username and Password Management
To ensure secure and uninterrupted access to Schoology, it’s important to follow best practices when creating and managing your login credentials.
Tips for Creating a Strong Username and Password:
- Unique Username: Make sure your username is unique to avoid confusion. Some schools require a combination of your first and last names or a student ID number.
- Strong Password: A strong password typically contains at least eight characters, a combination of uppercase and lowercase letters, numbers, and special characters.
- Do Not Share Login Credentials: Keep your username and password private. Sharing your login details may compromise the security of your account.
- Use a Password Manager: A password manager can help you store your credentials securely and autofill them during login, reducing the chance of forgetting your password.
Updating Your Login Credentials
It’s a good practice to update your password periodically. To change your password on Schoology:
- Login to Your Account.
- Go to Account Settings: Click on the drop-down arrow in the top right corner of the screen, and select “Account Settings.”
- Click on “Change Your Password”: Enter your current password, then input your new password twice to confirm.
- Save Changes: After submitting, your password will be updated.
5. Troubleshooting Common Login Issues
Despite the simplicity of the Schoology login process, users occasionally face issues logging into their accounts. Here’s how to resolve common login problems:
Incorrect Username or Password
This is the most common issue for users. If you can’t log in, double-check your credentials:
- Ensure your caps lock is off.
- Verify that you’re using the correct username or email address.
If you’ve forgotten your password, click the “Forgot your password?” link on the login page. Schoology will send you an email with instructions to reset your password.
Account Locked
Sometimes, after several failed login attempts, your account may become temporarily locked. If this happens, wait for a few minutes and try again, or contact your school’s IT department for assistance.
Browser Issues
If you are unable to log in, try clearing your browser’s cache and cookies, or use a different browser. Schoology works best on updated browsers such as Google Chrome, Firefox, or Safari.
SSO Login Issues
For institutions that use Single Sign-On (SSO), you may need to ensure that you’re logged into your Google, Microsoft, or other SSO account before trying to access Schoology. Ensure you’re using the correct SSO login link provided by your institution.
6. Securing Your Schoology Account
Since Schoology is used to store important educational information, securing your account is crucial. Here are a few tips:
- Enable Two-Factor Authentication (2FA): If your institution supports it, enabling 2FA adds an extra layer of security by requiring a second verification step (e.g., a code sent to your mobile device).
- Log Out on Shared Devices: If you’re using a public or shared device, always log out of Schoology when you’re done to prevent unauthorized access.
- Monitor Login Activity: Periodically check your login activity (if available) to ensure there are no suspicious logins from unknown devices or locations.
Conclusion
The Schoology platform plays an essential role in modern education, offering tools to facilitate the learning process. Ensuring seamless access to Schoology through proper management of your username and password is essential for both students and educators. By following the best practices outlined in this article, you can maintain secure access to your account, troubleshoot common issues, and continue using Schoology without disruptions.
Whether you’re logging in for the first time or need to reset your password, this guide covers all the steps necessary to manage your Schoology login credentials effectively. Remember, keeping your login details safe and secure will enhance your overall experience with the platform.