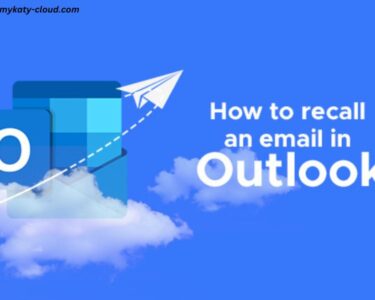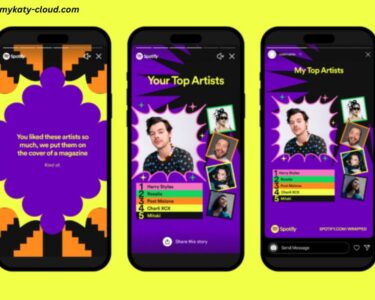Have you ever encountered the dreaded “DNS_probe_finished_nxdomain” error while trying to access a website? This perplexing error can be a frustrating experience, leaving you scratching your head and wondering what it means and how to resolve it. In this comprehensive article, we’ll dive deep into the world of DNS (Domain Name System) to understand the root cause of this error and provide you with practical solutions to get your internet connectivity back on track.
What is DNS_probe_finished_nxdomain error?
The DNS_probe_finished_nxdomain error is a specific type of DNS-related error that occurs when your web browser or device is unable to resolve the domain name you’re trying to access. This error typically appears when the domain name you’ve entered doesn’t exist or can’t be found by the DNS servers.
The “DNS_probe_finished_nxdomain” error message is a combination of two key components:
- DNS_probe_finished: This part of the error message indicates that your device has completed the process of attempting to resolve the domain name through the DNS system.
- nxdomain: This part of the error message stands for “non-existent domain,” meaning that the domain you’re trying to access doesn’t exist or can’t be found.
In simpler terms, the DNS_probe_finished_nxdomain error occurs when your device is unable to locate the IP address associated with the domain name you’re trying to reach, preventing you from accessing the website or online resource.
Common causes of DNS_probe_finished_nxdomain error
There are several potential reasons why you might encounter the DNS_probe_finished_nxdomain error. Some of the most common causes include:
- Incorrect domain name: If you’ve typed the domain name incorrectly or the domain name itself is incorrect, the DNS system won’t be able to resolve it, leading to the error.
- DNS server issues: Problems with your DNS server, such as misconfiguration, downtime, or network connectivity issues, can prevent your device from successfully resolving the domain name.
- Internet service provider (ISP) issues: If your ISP is experiencing connectivity problems or has issues with their DNS servers, it can result in the DNS_probe_finished_nxdomain error.
- Firewall or antivirus software: Overly restrictive firewall settings or incompatible antivirus software can sometimes interfere with the DNS resolution process, causing the error.
- Outdated or corrupted browser cache: A cached version of the domain name in your web browser’s cache can sometimes lead to the DNS_probe_finished_nxdomain error if the cached information is outdated or corrupted.
- DNS caching issues: Problems with the DNS caching on your device, such as a corrupted or outdated cache, can prevent successful domain name resolution.
Understanding the underlying causes of the DNS_probe_finished_nxdomain error is crucial in determining the appropriate troubleshooting steps to resolve the issue.
Understanding DNS and its role in website connectivity
To better understand the DNS_probe_finished_nxdomain error, it’s important to have a basic understanding of how the Domain Name System (DNS) works.
DNS is the internet’s equivalent of a phone book, translating human-readable domain names (like “example.com”) into the corresponding IP addresses that computers use to communicate with each other on the internet. When you type a domain name into your web browser, your device sends a request to a DNS server to look up the associated IP address, allowing your browser to connect to the website.
The DNS resolution process typically follows these steps:
- Your device checks its local DNS cache to see if the domain name and IP address are already stored.
- If the information is not in the local cache, your device sends a request to your configured DNS server (usually provided by your ISP or a third-party DNS service).
- The DNS server then searches its own cache and, if necessary, queries other DNS servers to find the correct IP address for the domain name.
- Once the IP address is found, the DNS server sends the information back to your device, allowing your browser to establish a connection with the website.
When the DNS_probe_finished_nxdomain error occurs, it means that the DNS resolution process has failed, and your device is unable to find the IP address associated with the domain name you’re trying to access.
How to diagnose DNS_probe_finished_nxdomain error
To effectively troubleshoot the DNS_probe_finished_nxdomain error, it’s important to first diagnose the root cause of the issue. Here are some steps you can take to identify the problem:
- Check the domain name: Verify that you’ve entered the domain name correctly, as even a small typo can trigger the DNS_probe_finished_nxdomain error.
- Test the domain from other devices: Try accessing the same website or domain from a different device, such as a smartphone or another computer. If the issue is specific to your device, it can help you narrow down the problem.
- Use an online DNS lookup tool: Utilize an online DNS lookup tool, such as Google’s Public DNS or OpenDNS, to manually check the DNS resolution for the domain you’re trying to access. This can help identify any issues with your DNS server or network connectivity.
- Check your network settings: Ensure that your device is properly connected to the internet and that your network settings, such as the DNS server addresses, are configured correctly.
- Inspect your browser cache: Clear your web browser’s cache and cookies, as outdated or corrupted cache information can sometimes cause the DNS_probe_finished_nxdomain error.
- Monitor your firewall and antivirus software: Temporarily disable any firewall or antivirus software to see if it’s interfering with the DNS resolution process.
By following these diagnostic steps, you’ll be better equipped to identify the specific cause of the DNS_probe_finished_nxdomain error on your device or network, paving the way for effective troubleshooting and resolution.
Fixing DNS_probe_finished_nxdomain error on Windows
If you’re encountering the DNS_probe_finished_nxdomain error on a Windows device, here are some steps you can take to resolve the issue:
- Clear your DNS cache: Open the Command Prompt (cmd.exe) and run the following command:
ipconfig /flushdns
This will clear the DNS cache on your Windows device, forcing it to re-query the DNS servers for the domain name resolution.
- Change your DNS server settings: You can try changing your device’s DNS server settings to use a different DNS service, such as Google’s Public DNS or Cloudflare’s 1.1.1.1. To do this, follow these steps:
- Open the Control Panel and navigate to “Network and Sharing Center”.
- Click on “Change adapter settings” and right-click on your active network connection.
- Select “Properties” and then click on “Internet Protocol Version 4 (TCP/IPv4)”.
- Select “Use the following DNS server addresses” and enter the new DNS server addresses (e.g., 8.8.8.8 and 8.8.4.4 for Google Public DNS).
- Click “OK” to save the changes and test the website again.
- Disable and re-enable your network adapter: Open the Command Prompt and run the following commands:
netsh interface set interface "Ethernet" disabled
netsh interface set interface "Ethernet" enabled
Replace “Ethernet” with the name of your active network adapter. This can help reset your network connection and resolve any underlying issues.
- Perform a system restore: If the above steps don’t work, you can try restoring your Windows system to a previous point in time when the DNS_probe_finished_nxdomain error wasn’t occurring. This can help undo any recent changes that may have caused the issue.
- Update your network drivers: Outdated or corrupted network drivers can sometimes contribute to DNS-related issues. Check your device manufacturer’s website for the latest network driver updates and install them.
By following these steps, you should be able to resolve the DNS_probe_finished_nxdomain error on your Windows device.
Fixing DNS_probe_finished_nxdomain error on Mac
If you’re encountering the DNS_probe_finished_nxdomain error on a Mac, here are some troubleshooting steps you can take:
- Flush your Mac’s DNS cache: Open the Terminal application and run the following command:
sudo dscacheutil -flushcache; sudo killall -HUP mDNSResponder
This will flush the DNS cache on your Mac, forcing it to re-query the DNS servers.
- Change your DNS server settings: You can try changing your Mac’s DNS server settings to use a different DNS service, such as Google’s Public DNS or Cloudflare’s 1.1.1.1. To do this:
- Open the System Preferences and navigate to the “Network” section.
- Select your active network connection and click the “Advanced” button.
- Go to the “DNS” tab and click the “+” button to add the new DNS server addresses.
- Click “OK” to save the changes and test the website again.
- Disable and re-enable your network adapter: Open the Terminal and run the following commands:
sudo networksetup -setnetworkserviceenabled "Ethernet" off
sudo networksetup -setnetworkserviceenabled "Ethernet" on
Replace “Ethernet” with the name of your active network adapter. This can help reset your network connection and resolve any underlying issues.
- Perform an SMC and PRAM/NVRAM reset: If the above steps don’t work, you can try resetting your Mac’s System Management Controller (SMC) and Parameter RAM (PRAM) or Non-Volatile RAM (NVRAM). This can help resolve various hardware-related issues, including network and connectivity problems.
- Update your network drivers: Ensure that your Mac’s network drivers are up-to-date. You can check for driver updates through the Apple Software Update or by visiting the website of your Mac’s manufacturer.
By following these steps, you should be able to resolve the DNS_probe_finished_nxdomain error on your Mac.
Troubleshooting DNS_probe_finished_nxdomain error on different web browsers
The DNS_probe_finished_nxdomain error can also manifest in different web browsers, and the troubleshooting steps may vary slightly. Here’s how you can address the issue on some popular web browsers:
Google Chrome:
- Clear your browser’s cache and cookies by going to
chrome://settings/clearBrowserData. - Disable any Chrome extensions or plugins that may be interfering with the DNS resolution process.
- Reset your Chrome browser settings by going to
chrome://settings/reset.
Mozilla Firefox:
- Clear your browser’s cache and cookies by going to
about:preferences#privacyand clicking the “Cookies and Site Data” section. - Disable any Firefox add-ons or extensions that may be causing the issue.
- Reset your Firefox browser settings by going to
about:supportand clicking the “Refresh Firefox” button.
Microsoft Edge:
- Clear your browser’s cache and cookies by going to
edge://settings/clearBrowserData. - Disable any Microsoft Edge extensions that may be interfering with the DNS resolution.
- Reset your Microsoft Edge browser settings by going to
edge://settings/reset.
Safari:
- Clear your browser’s cache and cookies by going to the “Safari” menu, selecting “Preferences,” and then clicking the “Privacy” tab.
- Disable any Safari extensions that may be causing the DNS_probe_finished_nxdomain error.
- Reset your Safari browser settings by going to the “Safari” menu, selecting “Reset Safari,” and then choosing the appropriate options.
By following the specific troubleshooting steps for your web browser, you can often resolve the DNS_probe_finished_nxdomain error and regain access to the website you’re trying to visit.
How to fix DNS_probe_finished_nxdomain error on mobile devices
The DNS_probe_finished_nxdomain error can also occur on mobile devices, such as smartphones and tablets. Here’s how you can troubleshoot and fix the issue on different mobile platforms:
Android:
- Clear your Android device’s DNS cache by going to “Settings” > “Apps & notifications” > “See all apps” > “Android System” > “Storage & cache” > “Clear cache.”
- Change your Android device’s DNS server settings by going to “Settings” > “Network & internet” > “Advanced” > “Private DNS” and selecting a different DNS provider, such as Google Public DNS or Cloudflare 1.1.1.1.
- Restart your Android device to see if the issue is resolved.
iOS/iPadOS:
- Clear your iOS/iPadOS device’s DNS cache by going to “Settings” > “General” > “Transfer or Reset iPhone/iPad” > “Reset” > “Reset Network Settings.”
- Change your iOS/iPadOS device’s DNS server settings by going to “Settings” > “Wi-Fi” > tap the network you’re connected to > “Configure DNS” > “Manual” and enter the new DNS server addresses.
- Restart your iOS/iPadOS device and try accessing the website again.
Mobile browsers:
- Clear the cache and cookies in your mobile web browser, such as Chrome, Safari, or Firefox.
- Disable any browser extensions or add-ons that may be interfering with the DNS resolution process.
- Try accessing the website using a different mobile browser to see if the issue is specific to your primary browser.
By following these steps, you should be able to resolve the DNS_probe_finished_nxdomain error on your mobile device and regain access to the website you’re trying to visit.
Tips to prevent future DNS_probe_finished_nxdomain errors
To help prevent the recurrence of the DNS_probe_finished_nxdomain error, here are some tips you can follow:
- Use a reliable DNS service: Consider using a third-party DNS service, such as Google Public DNS or Cloudflare 1.1.1.1, instead of relying solely on your ISP’s DNS servers. These alternative DNS services can often provide more reliable and faster domain name resolution.
- Keep your device and software up-to-date: Ensure that your operating system, web browsers, and other software are always up-to-date. Outdated software can sometimes contribute to DNS-related issues.
- Monitor your network and DNS settings: Regularly check your network settings and DNS server configurations to ensure they are correct and up-to-date. This can help you identify and address any potential issues before they lead to the DNS_probe_finished_nxdomain error.
- Clear your browser cache and cookies regularly: Routinely clearing your web browser’s cache and cookies can help prevent outdated or corrupted information from causing the DNS_probe_finished_nxdomain error.
- Disable firewall and antivirus software temporarily: If you suspect that your firewall or antivirus software is interfering with the DNS resolution process, try temporarily disabling them to see if the issue is resolved.
- Use a DNS troubleshooting tool: Consider using a DNS troubleshooting tool, such as the “nslookup” command in Windows or the “dig” command in Linux/macOS, to diagnose and monitor your DNS settings and connectivity.
By following these preventive measures, you can help minimize the chances of encountering the DNS_probe_finished_nxdomain error in the future and ensure a smoother online experience.
Conclusion
The DNS_probe_finished_nxdomain error can be a frustrating experience, but with the right troubleshooting steps and understanding of how DNS works, you can effectively resolve the issue and regain access to the websites and online resources you need.
If you’re still struggling with the DNS_probe_finished_nxdomain error, don’t hesitate to reach out to our team of experts for further assistance. We’re here to help you get your internet connectivity back on track and ensure a seamless online experience.