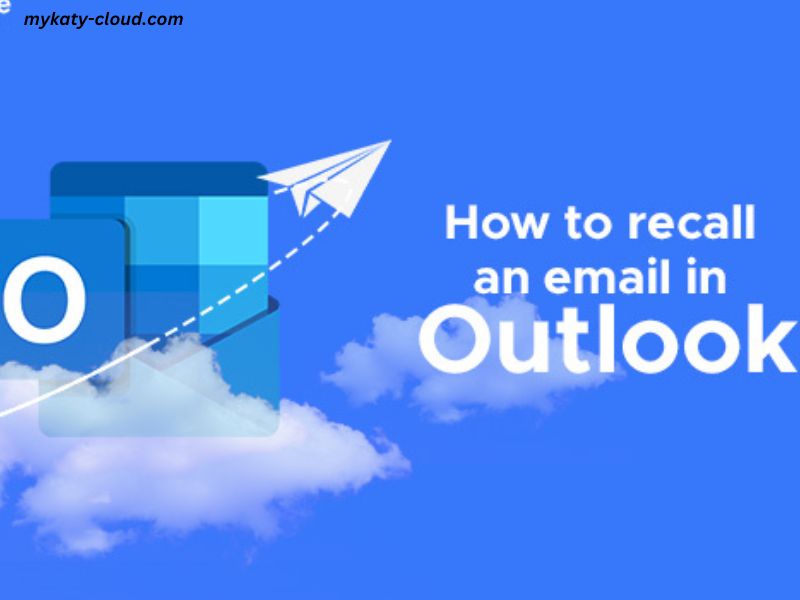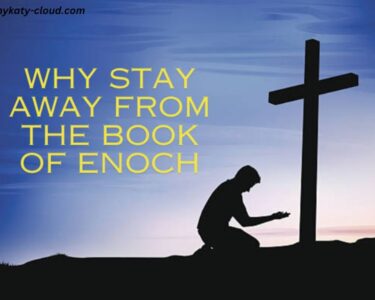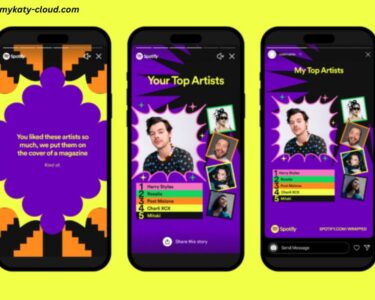In today’s fast-paced digital world, email communication is one of the primary ways businesses and individuals exchange information. However, mistakes happen, and you may have found yourself in a situation where you wish you could take back an email you just sent. Whether you forgot an attachment, made a typo, or sent an email to the wrong recipient, Outlook’s “Recall” feature offers a solution.
This article will guide you through the process of recalling an email in Outlook, explaining everything from the prerequisites to the step-by-step procedure. We’ll also discuss why you might not be able to recall an email, common pitfalls, and tips to ensure you never need to use this feature again.
What Does It Mean to “Recall” an Email in Outlook?
To “recall” an email means to attempt to retrieve or undo a message that has already been sent. The email is essentially retracted from the recipient’s inbox, provided they meet certain conditions. The recall feature is particularly useful if you’ve made a mistake in an email you sent to someone within your organization, but it has limitations when dealing with external email accounts or recipients using different platforms.
In Outlook, recalling an email essentially means that the system tries to delete the sent message from the recipient’s inbox or replace it with a corrected version. However, this process is not foolproof, and there are several factors that can influence its success rate.
Prerequisites for Successfully Recalling an Email in Outlook
Before you attempt to recall an email, it’s essential to know the prerequisites for this feature to work. Here’s what you need:
- Using Microsoft Exchange Account: The recall feature only works with email accounts that are set up with Microsoft Exchange. If you’re using Outlook with a Gmail, Yahoo, or other third-party email account, you will not be able to recall an email.
- Recipient Must Be Using Outlook: The recipient must be using Outlook as well. If they are using a different email client like Gmail or Apple Mail, the recall process will fail.
- Both Accounts Must Be in the Same Organization: The recall feature works best when both you and the recipient are within the same organization, using Exchange-based accounts. If the recipient is outside your organization, the recall request might not work.
- Unread Message: For the recall to be successful, the recipient’s message must remain unread. If the recipient has already opened the email, recalling it will not work.
- Message Sent in the Last 10-15 Minutes: Outlook’s recall feature is most effective within the first few minutes after sending an email. The longer the email sits in the recipient’s inbox, the lower the chance of success.
Step-by-Step Guide: How to Recall an Email in Outlook
Now that you know the prerequisites, here’s how to recall an email in Outlook:
Step 1: Open Outlook and Go to Sent Items
First, open Outlook and navigate to your Sent Items folder. Here, you will find all the emails you’ve recently sent.
Step 2: Open the Email You Want to Recall
Find the email you wish to recall and double-click to open it. This will bring up the full email message.
Step 3: Access the Recall Option
Once the email is open, go to the Message tab at the top of the screen. Then, click on Actions (this may also be listed under “More Actions” depending on your version of Outlook). From the dropdown menu, select Recall This Message.
Step 4: Choose Your Recall Options
A dialog box will appear with two recall options:
- Delete Unread Copies of This Message: This option attempts to remove the email from the recipient’s inbox if it hasn’t been opened.
- Delete Unread Copies and Replace with a New Message: This option allows you to recall the original email and replace it with a new message. If you choose this option, you will have the opportunity to make corrections to your email before it is sent again.
Select the option that best suits your needs and click OK.
Step 5: Wait for the Recall Status
Outlook will attempt to recall the email and replace it if necessary. You will receive a notification indicating whether the recall was successful or not. This notification may appear in your inbox as a separate message.
Why Doesn’t the Recall Feature Always Work?
Although recalling an email in Outlook can be a useful tool, it doesn’t always succeed. Here are some common reasons why the recall feature might fail:
- The Email Has Already Been Read: If the recipient has already opened the email, Outlook won’t be able to recall or retract it, even if it was unread at the time of sending.
- Recipient Using a Different Email Client: As mentioned earlier, the recall feature only works if both you and the recipient are using Microsoft Outlook with an Exchange server. If the recipient uses Gmail, Apple Mail, or another non-Outlook email client, the recall will fail.
- The Recipient’s Mailbox Is in a Different Exchange Server: If the recipient is on a different Exchange server (for instance, if they are in a different organization), the recall may not work. The feature works best within a single Exchange environment.
- The Recipient Has Rules That Move Messages: If the recipient has set up rules in their email client that automatically move or delete messages, this can interfere with the recall process. For instance, if the email is automatically moved to a folder other than the inbox before it is opened, the recall may not work.
- The Email Has Been Delivered to a Mobile Device: If the recipient’s Outlook is synchronized with a mobile device, the recall process may not be successful, especially if the email has already been read on that device.
Tips to Avoid the Need to Recall Emails in Outlook
While Outlook’s recall feature is handy, it’s always best to avoid needing to use it in the first place. Here are some tips to help you avoid making mistakes in your emails:
- Use the “Delay Delivery” Feature: Outlook offers a “Delay Delivery” option that lets you schedule emails to be sent at a later time. This gives you the opportunity to review the email after it’s been composed but before it’s actually sent.
- Enable “Undo Send” in Gmail or Outlook: Some email platforms, including Gmail, and even Outlook (with an add-on), offer an “undo send” feature, which gives you a few seconds to retrieve an email after you’ve clicked “Send.”
- Proofread Emails Before Sending: Always take a few seconds to proofread your emails before sending them. Double-check the recipient list, subject line, and content for any errors.
- Use the “Check Names” Feature: In Outlook, use the Check Names feature to ensure the email addresses you’ve typed are correct. This can prevent sending messages to unintended recipients.
- Send Test Emails: If you’re sending an important email, especially to multiple recipients, consider sending a test email first to verify everything is correct.
Alternatives to Recalling an Email in Outlook
If recalling an email doesn’t work, or if you’re dealing with a situation where recall isn’t possible, there are some alternative actions you can take:
- Send a Follow-Up Email: If you sent a message with an error or to the wrong person, you can always send a follow-up email explaining the mistake. Be polite, apologize, and provide the corrected information.
- Use a Calendar Reminder: For future emails, consider using reminders to check your emails carefully before sending. A quick check will go a long way in avoiding mistakes.
- Contact the Recipient Directly: If the email is critical or sensitive, you might consider calling or texting the recipient to explain the mistake. Sometimes a personal touch can help resolve any confusion.
Conclusion
Knowing how to recall an email in Outlook can be a lifesaver, especially when you make a mistake in an email that you want to retract. While the feature is not foolproof and has its limitations, it can be effective in certain scenarios. Understanding the prerequisites and limitations of the recall feature, as well as the steps involved, will help you handle mistakes in a timely manner.
While you can rely on Outlook’s recall feature to undo an email, it’s always best to double-check your messages before clicking “Send.” Using tools like email scheduling, proofreading, and the “Check Names” feature will ensure that your messages are sent correctly, reducing the need to recall emails in the first place.
By following the steps outlined in this article and keeping these tips in mind, you’ll be able to navigate email communication with greater confidence and accuracy, saving yourself from the stress of email mishaps.