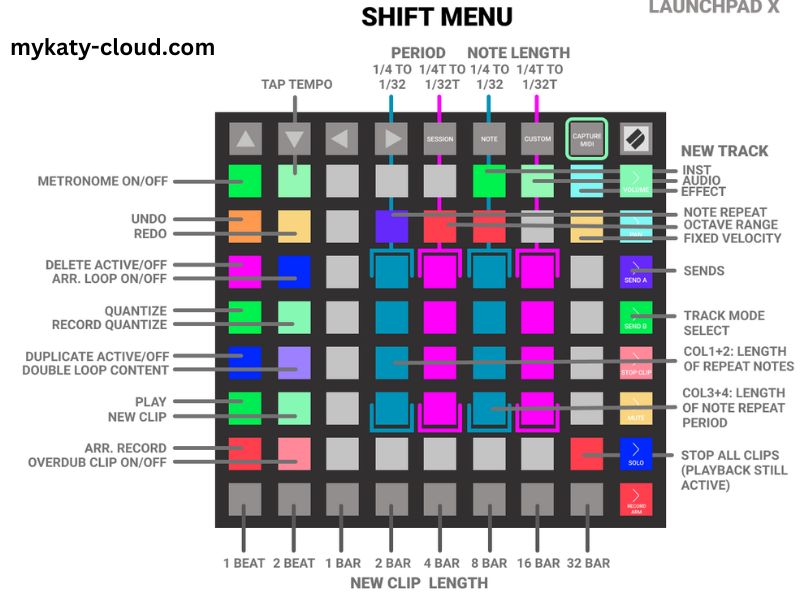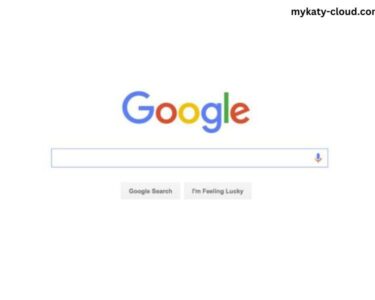Launchpad is a feature introduced by Apple in macOS that provides a centralized location for accessing all the applications installed on your Mac. It’s designed to make it easier to find and launch your apps, similar to the app drawer on smartphones. However, for some users, Launchpad can become a nuisance when it opens automatically on startup, disrupting their workflow and causing frustration.
In this article, we’ll explore the reasons why Launchpad may open on startup, the negative impact it can have, and the steps you can take to stop Launchpad from opening automatically. We’ll also provide some additional tips to improve the overall performance of your Mac during the startup process.
Understanding the issue of Launchpad opening on startup
Launchpad is designed to open automatically when you press the dedicated Launchpad key on your Mac’s keyboard or when you perform a specific gesture, such as a pinch-to-zoom gesture on your trackpad. However, in some cases, Launchpad may be set to open automatically on startup, which can be a frustrating experience for users who prefer a different startup routine.
Reasons why Launchpad opens on startup
There are several reasons why Launchpad may be configured to open automatically on startup, including:
- User Preference: Some users may have intentionally set Launchpad to open on startup, either through the System Preferences or by installing a third-party application that modifies the startup behavior.
- Conflicting Applications: Certain applications or system settings may be interfering with the normal startup process, causing Launchpad to open unexpectedly.
- Corrupt System Files: In rare cases, a problem with the macOS system files or preferences can lead to Launchpad opening on startup.
The negative impact of Launchpad opening on startup
The automatic opening of Launchpad on startup can have several negative impacts on your user experience:
- Disrupted Workflow: If you’re used to a specific startup routine, the unexpected appearance of Launchpad can disrupt your workflow and slow down your productivity.
- Increased Startup Time: The time it takes for Launchpad to open and load all your installed applications can contribute to a longer overall startup time for your Mac.
- Frustration and Annoyance: Repeatedly having to close or navigate away from Launchpad can be a frustrating and annoying experience, especially if it happens every time you start your computer.
Steps to stop Launchpad from opening on startup
If you’re tired of Launchpad opening automatically on startup, there are several methods you can use to prevent this behavior. Let’s explore the steps for each method:
Method 1: Using System Preferences
- Open the System Preferences on your Mac.
- Click on the “Dock & Menu Bar” icon.
- In the “Dock” section, locate the “Launchpad” option and uncheck the box next to “Open Launchpad automatically”.
- Close the System Preferences window.
Method 2: Using Terminal Commands
- Open the Terminal application on your Mac.
- Run the following command to disable the automatic opening of Launchpad:
defaults write com.apple.dock noinit-delay -bool YES; killall Dock - To revert the changes and re-enable the automatic opening of Launchpad, run the following command:
defaults delete com.apple.dock noinit-delay; killall Dock
Method 3: Disabling automatic login
- Open the System Preferences on your Mac.
- Click on the “Users & Groups” icon.
- Click on the “Login Options” tab.
- Uncheck the “Automatically log in as [your username]” option.
- Close the System Preferences window.
By disabling automatic login, you’ll be prompted to enter your password on startup, which can prevent Launchpad from opening automatically.
Additional tips to improve Mac startup performance
In addition to stopping Launchpad from opening on startup, there are several other steps you can take to improve the overall performance of your Mac during the startup process:
- Disable Startup Items: Open the System Preferences, go to the “Users & Groups” section, and click on the “Login Items” tab. Review the list of items and remove any unnecessary or unused applications or services that start automatically on login.
- Optimize Startup Disk: Use the built-in Disk Utility or a third-party disk optimization tool to defragment your startup disk and remove any unnecessary files or caches that may be slowing down the startup process.
- Check for Malware: Scan your Mac for any malware or viruses that could be interfering with the startup process. Use a reputable antivirus or anti-malware software to perform a comprehensive scan.
- Upgrade macOS: If you’re running an older version of macOS, consider upgrading to the latest version, as newer versions often include performance improvements and bug fixes that can enhance the startup experience.
- Manage Startup Disk Space: Ensure that your startup disk has enough free space to accommodate the startup process. If your disk is nearly full, try deleting unused files or moving them to an external storage device.
By following these steps, you can not only stop Launchpad from opening on startup but also improve the overall performance and efficiency of your Mac’s startup process.
If you’re tired of Launchpad opening automatically on startup and want to take control of your Mac’s startup experience, try implementing the methods outlined in this article. By following these steps, you can reclaim your workflow and enjoy a smoother, more efficient startup process. Don’t let Launchpad disrupt your productivity – take action today and optimize your Mac’s performance.